

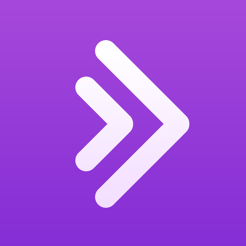
Blackboard Collaborate es una solución de conferencias web simple y práctica creada para la educación y la capacitación. Gracias a esta herramienta de conferencia y colaboración se puede compartir material con los estudiantes y todos sienten como si estuvieran en la misma sala, independientemente de su ubicación o dispositivo.
Utiliza Collaborate en sus cursos para desarrollar clases virtuales con sus alumnos en un aula virtual. Comience a programar sesiones, compartir contenido y colaborar con sus estudiantes.
Navegadores compatibles:
Para que Collaborate funcione como se desea, requiere ciertos permisos. Por ejemplo, necesita autorización para acceder a su cámara y micrófono para que puedas usar el audio y video. Autoriza a Collaborate cuando te lo solicite o configura los permisos en las preferencias del navegador.
Puedes encontrar información de cómo configurar las opciones de cámara y micrófono en el navegador Google Chrome
https://unisallevirtual.lasalle.edu.co/mod/page/view.php?id=498792
|
Navegador |
Escritorio |
Mobile |
|
ChromeTM |
Windows®, macOS, Ubuntu |
AndroidTM |
|
Firefox® |
Windows, macOS |
No compatible |
|
Safari® |
macOS 10.13 y versiones posteriores |
iOS® 12 y versiones posteriores, iPadOS |
|
Microsoft Edge® Beta |
Windows, macOS |
No compatible |
Los usuarios pueden ser moderadores, presentadores, participantes y subtituladores en la experiencia Ultra.
Moderador: los moderadores tienen control total sobre todo el contenido que se comparte. Pueden hacer que cualquier asistente sea presentador o moderador. Los moderadores ven notificaciones de aumento de manos y pueden bajar las manos. Pueden eliminar asistentes de una sesión, pero no pueden eliminar a otros moderadores. Los moderadores pueden establecer la configuración de la sesión, incluida la decisión de lo que los participantes pueden y no pueden hacer. Los moderadores reciben correos electrónicos con enlaces a sus grabaciones de sesión.
Presentador: El rol de presentador está diseñado para permitir que los estudiantes presenten sin otorgarles todos los privilegios de moderador. Los presentadores pueden cargar, compartir, editar y dejar de compartir contenido. También pueden ver notificaciones de aumento de manos y pueden bajar las manos.
Participante: los participantes pueden habilitar y deshabilitar las notificaciones, como cuando los participantes entran y salen de una sesión o cuando alguien ha publicado algo en el chat. Los moderadores deciden si los participantes comparten audio y video, chatean y dibujan en la pizarra o en archivos compartidos.
ARCHIVOS QUE SE PUEDEN COMPARTIR:
Puede cargar contenido, incluidas presentaciones de PowerPoint, o compartir la pantalla de su escritorio para mostrar más detalles.
Nota: Actualmente, el uso compartido de aplicaciones no es compatible con dispositivos móviles o lectores de pantalla en Blackboard Collaborate. Si estás utilizando un dispositivo móvil o un lector de pantalla, puede compartir archivos y una pizarra en blanco con sus asistentes. No puedes compartir una aplicación.
Carga imágenes GIF, JPEG y PNG, archivos PDF o presentaciones de PowerPoint de 60 MB o menos en tu sesión. Puedes cargar múltiples presentaciones, sin embargo, el tamaño total permitido es de 125 MB o menos para cualquier sesión en particular.
Limita los archivos PDF y las presentaciones a 500 páginas o diapositivas.
Prácticas recomendadas para la mejor experiencia
Todos los asistentes
Moderadores
Si te preocupa que los asistentes no reciban alguna información debido a las malas conexiones de red, también puedes probar las siguientes opciones.
Cómo solucionar problemas con el micrófono
Si el micrófono no funciona, prueba los siguientes pasos.
Si estás usando auriculares, asegúrate de que el interruptor de silencio del cable esté desactivado. Además, asegúrate de que no esté silenciado en el sitio web (como en Skype o Collaborate).
Asegúrate de que el micrófono sea el dispositivo de grabación predeterminado y de que los niveles de grabación sean los correctos:
Si desactivaste el acceso al micrófono en tu dispositivo, puedes controlar los permisos de tus apps en Android para usar tu micrófono.
Puedes usar la cámara y el micrófono para funciones de Chrome (como la "Búsqueda por voz") o para escanear códigos QR.
Si desactivaste el acceso al micrófono o la cámara, puedes activar los permisos en la configuración del dispositivo.